RASPBERRY PY.
Para esta segunda práctica veremos como manejar el entorno gráfico y las operaciones básicas que podemos realizar desde el entorno gráfico y desde la consola de comandos.
Movimientos gráficos.
Para nuestro propósito con la Raspberry Pi, vamos a tener que utilizar rutas, archivos, librerías, programas, etc., etc. Esto hará que tengamos que conocer la forma de actuar y la forma de proceder con nuestro sistema operativo y de ahí la necesidad de crear ésta práctica. Empezaremos practicándo con el Administrador de archivos, el cual nos ofrecerá todas las funciones para arrastrar, copiar, guardar en una ubicación, pegarlo en otra, etc., etc. Así que sin más abre una carpeta cualquiera, o vete al Gestor de Archivos, en el menu principal superior izquierdo.
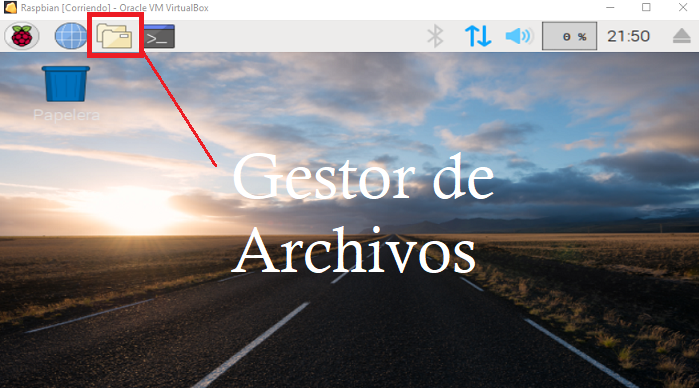
Se te abrirá la ventana principal que por defecto está ubicada dentro del directorio /home/pi. Los directorios son carpetas y ubicaciones establecidas en un orden jerárquico en forma de árbol de directorio.
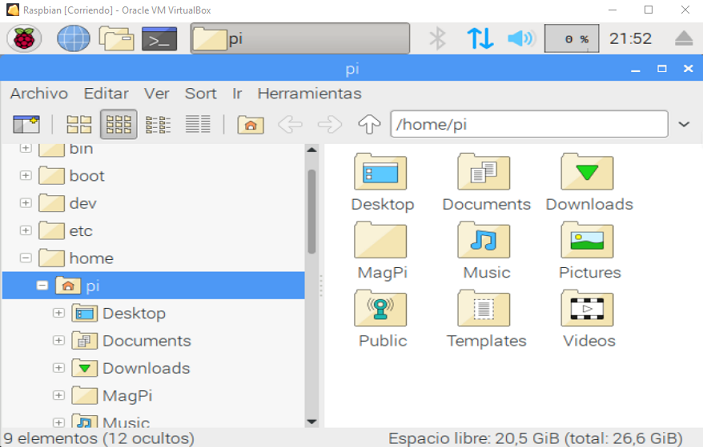
En el lado izquierdo del Administrador de Archivos se muestran las unidades instaladas. Si conectas un pincho USB, aparecerá en este lugar, o un disco duro externo, por ejemplo.
Y si pinchas un elemento, con el botón derecho del ratón podrás ver una ventana auxiliar en donde te muestra otra serie de opciones a modo de menú contextual.
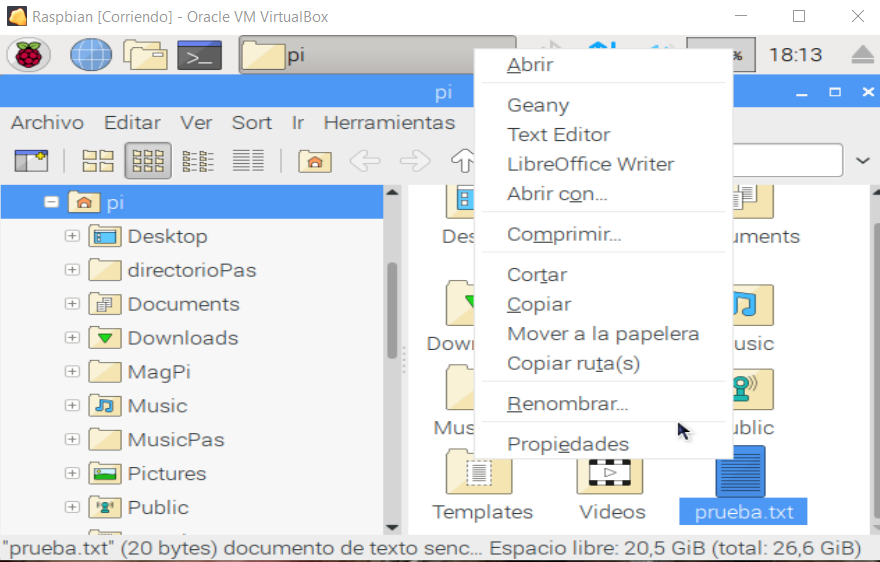
Y es que, la verdad que con Raspbian puedes hacer todas las opcines que puedes hacer con tu sistema Windows, pero aún mejor ya que Linux tiene una base mas elaborada para el movimiento de acciones y en lo que implica a la seguridad, es mucho mayor que la de sistemas Windows. Por eso mismo, en esta práctica aprenderás a manejarte en la Terminal de Raspbian.
Trasteándo con la terminal.
La terminal de Raspbian es la forma en modo de consola que tiene un usuario de realizar operaciones con la Raspberry Pi cuando no puede acceder de modo gráfico o no tiene ratón. Por lo tanto, en esta parte del curso vamos a aprender a manejarnos desde la Terminal ya que nos será muy valiosos los conocimientos cuando nos conectemos en modo remoto a nuestra Raspberry Pi.
Para acceder a la Terminal, en el menú superior izquierdo tienes un acceso directo.
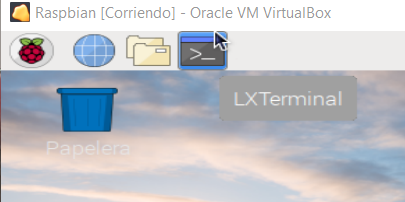
Pero también la puedes abrir desde el menu Inicio y el grupo de accesorios.
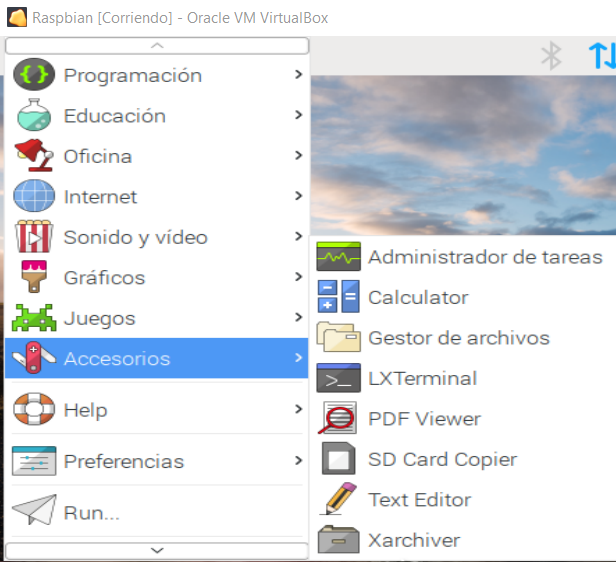
Movimientos básicos.Navegar por el sistema de archivos no es tan complicado como parece. Para empezar, la instrucción
pwd, te muestra el directorio actual en el que te encuentras. Te servirá de ayuda muchas veces. Despues con dir, podrás ver el contenido del directorio en el que te encuentras. Como observas en la imagen, en el directorio hay varios archivos y carpetas.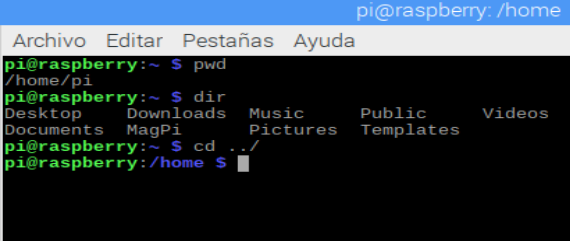
Al igual que un árbol de directorios de Windows, Linux se organiza del mismo modo. En modo gráfico, puedes subir y bajar de directorios con los botones habilitados para tal fin, pero en modo consola utilizamos la instrucción cd. Dicha instrucción nos permite escalar a los directorios superiores o degradar hacia los inferiores. Ahora mismo yo estoy en el directorio principal de Raspbian. El directorio /home/pi, es el directorio por defecto cuando se ejecute la Terminal. Si yo me quiero mover a un directorio inferior (/home), utilizo la sentencia anterior con dos puntos y la barra invertida de la forma siguiente:
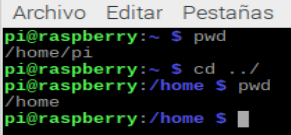
Si te das cuenta es igual que cuando te mueves por archivos del servidor en tu página Web, poniendo rutas relativas del árbol de directorio. Ahora estas en una carpeta inferior. para ir a una carpeta superior, realiza un dir y después introduce la instrucción cd nombredirectorio.
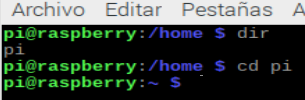
Como curiosidad, si te mueves por muchos directorios y te alejas mucho del directorio raíz /home/pi, puedes volver rapidamente al mismo usando la virgulilla con dicha instrucción de la forma cd ~.

Pero volvamos a los directorios y archivos que tiene nuestro directorio actual. ¿Cómo sábes cúal es un archivo y cúal es una carpeta?, pues para eso utilizamos el comando ls. Este comando realiza una lista de archivos y directorios dentro del directorio actual. Los clasifica automaticamente, muestra los permisos de los usuarios y te indica tanto el tamaño del archivo y la modificación o último acceso al mismo.

Puedes ver que te cambia el color de los directorios. En azul, te muestra todos los directorios contenidos dentro de tu directorio actual (que recuerda que estamos en la raíz /home/pi). Si existiesen archivos se mostraría en color blanco. Para otro tipo de archivos, se definen otros colores y fondos, como los que puedes ver en la imagen siguiente:

Si ahora utilizo la condición ls -l, me mostrará los permisos que existen en dichos archivos y directorios para acceder a ellos. Pero eso lo veremos un poquito más adelante.
Uso de directorios.Al igual que en Window o mediante el gestor de archivos, se puede crear, eliminar, editar y administrar directorios, archivos y permisos. Para no saturar el curso, para crear un directorio usamos la instrucción
mkdir nombredirectorio. Así que en la siguiente imagen creamos un directorio llamado Pas.
Ya hemos creado un directorio. Pero resulta que queremos otro que se llame Pas1, ¿deberíamos de crear otro directorio?. Si, pero podemos copiar este creado y renombrarlo como Pas1. Para ello utilizamos la instrucción cp, de la siguiente forma:

Puedes ver que el comodín -r, sirve para copiar todo el contenido del directorio (y has de utilizar dicho comodín si no eres un superadministrador).
Ahora queremos renombrar la nueva carpeta Pas1, porque el nombre es demasiado básico. Para ello utilizamos el comando mv (mover). Dicho comando es similar al anterior a excepción de que el archivo o carpeta que queremos mover, solamente se renombra en lugar de hacer un duplicado. Como puedes ver, simplemente renombras y le pones el nuevo nombre, que en mi caso llamo Invitado.
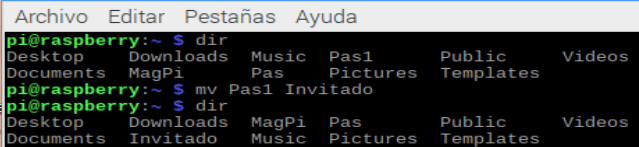
Si aún no estamos convencidos del directorio creado, ahora lo queremos eliminar. Para ello tenemos el comando de rm. Aquí entra en juego los permisos, ya que si no tienes permiso de escritura (w), no podrás eliminar el archivo o directorio. Además, si lo que quieres borrar es un directorio, acuerdate de poner la clausula -r, pues tendrás que borrar todo el contenido. De lo contrario, y dependiendo de tu usuario y permiso no te permitirá borrarlo.

Permisos
Cuando listados archivos y directorios con la instrucción ls - l, se nos muestra un detalle específico de cada archivo y directorio.
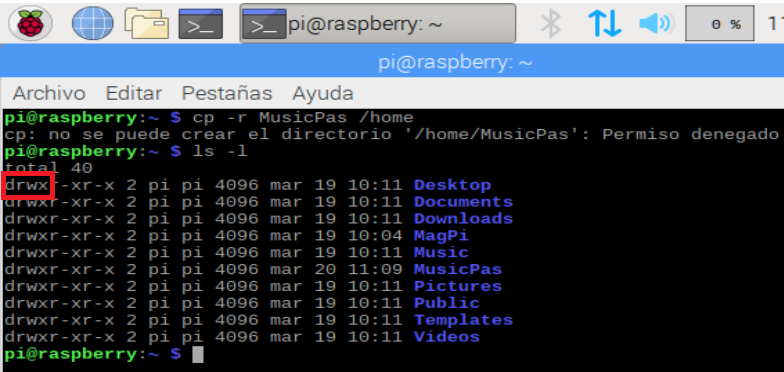
Puedes ver una serie de grupos de letras y números que a priori no tendrán significado para ti. Pero ahora sabrás que significa.
Los permisos en Linux se basan en grupos de 3 tipos de permisos por cada columna de permisos.
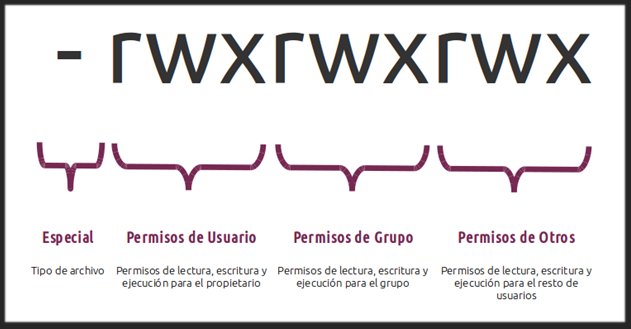
En la imagen superior puedes ver como se administran los permisos de acuerdo al tipo, permisos del usuario, permisos del grupo y otros usuarios. Así los archivos y directorios tienen tres permisos válidos como son el de lectura (r), escritura (w) y ejecución (x).
Así que volviendo a nuestro anterior código, la primera letra d, indica que el tipo es un directorio. En Linux los directorios tienen extensión .d, por lo que te resultará fácil encontrar directorios mediante listas al ver la extensión de los mismos.

Si fuese un guión en lugar de una letra, el permiso se refiere a un fichero.
El siguiente grupo de tres letras se refiere al permiso del usuario actual.

Puedes ver que tiene todos los permisos, por lo que puede hacer todo.
El siguiente grupo de tres, pertenece al permiso del grupo. En éste triconjungo puedes ver que existe permiso de lectura y ejecución, pero no de escritura, por lo que no tendrá permiso a modificar o eliminar el archivo o directorio.

Y para terminar el cuarto triconjunto, permiso de otros usuarios, tiene el permiso de lectura y ejecución, pero no el de escritura, por lo que podrá abrir y leer el archivo, pero no modificarlo o eliminarlo.

Como puedes ver no es tán dificil una vez explicado bien.
Por defecto cuando accedes a la Raspberry Pi, el usuario el pi; el siguiente grupo de triconjunto se refiere precisamente a eso, incicando el tipo de archivo (2 para directorio, 1 para fichero), y el usuario actual y el grupo al que pertenece.

Para terminar, las últimas columnas indican el tamaño del fichero o directorio, la fecha de la última modificación y el nombre del fichero con extensión o directorio.
Cambiar permisos.
Para terminar ésta práctica vamos a cambiar los permisos a un archivo a un fichero de texto que crearemos mediante el editor NANO.
Desde la terminal escribe nano y pulsa intro. Se te abrirá una ventana de editor de texto plano (tipo EDIT de Windows), para que puedas escribir texto. Escribe cualquier texto y guarda el archivo mediante la combinacion de teclas Control + O. Escribe el nombre de prueba.txt y pulsa intro.
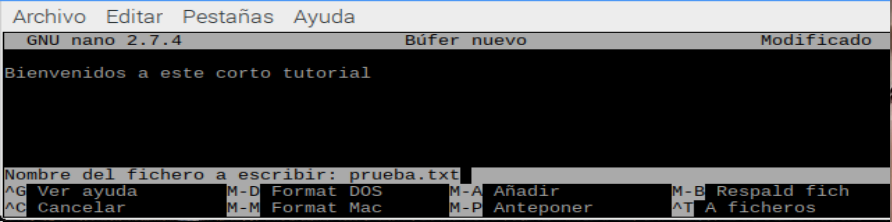
Hemos creado en nuestro primer archivo.
Cuando haces un listado del directorio, puedes ver que ha cambiado los permisos para el archivo creado, y ahora tengo permisos de lectura y escritura, pero no de ejecución. Si intentamos abrir el archivo prueba.txt, no nos va a permitir abrirlo porque no tenemos permisos de usuario.
Para dar permisos de ejecución al usuario actual pi, el comando chmod, nos permite crear los permisos de modo rápido. El funcionamiento es sencillo de manera que el primer parámetro es el cambio que se va a realizar. El segundo, el archivo o carpeta en el cual se realizará.
La sintasis correcta es como ves en la imagen siguiente:
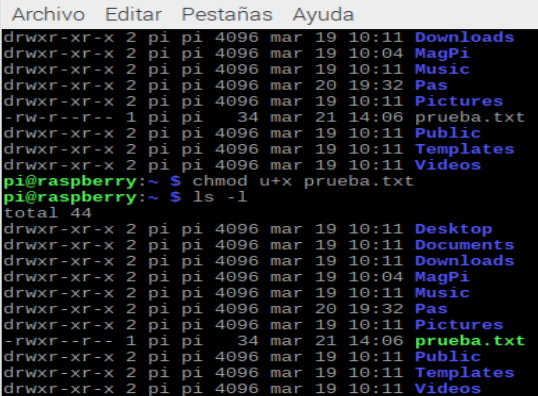
Como puedes ver el permiso se aplica al usuario (u).
