Curso de VisualBasic.NET.
Hasta ahora hemos visto la forma de programar con Visual Basic.NET centrándome en la estructura de programación del lenguaje, repasando los términos de módulos, matrices, archivos de texto, creación de objetos, etc., etc. A partir de ahora me voy a centrar en la interfaz de usuario, y agregaremos formularios a nuestros proyectos, efectos de animación, herramientas visuales, etc.
Para empezar en esta práctica emprenderemos la creación y adición de formularios extras al proyecto para generar entradas o salidas o mensajes especiales. Aprenderás a seleccionar las propiedades del formulario para redimensionarlo y posicionarlo; agregar controles al mismo en tiempo de ejecución, cambiar la alineación de los objetos dentro del formulario o establecer el formulario de inicio a ejecutar.
Agregar nuevos formularios al programa.
Aunque ya hemos utilizado en este curso el doble formulario para realizar acciones en el programa, en esta práctica vamos a entrar en detalle con el tema en cuestión. Cada nuevo formulario añadido al proyecto se considera como un objeto nuevo que hereda de la clase System.Windows.Forms.Form. Por defecto el nombre del primer formulario es Form1.vb, el segundo Form2.vb,..., FormN.vb, y se puede cambiar el nombre las veces que se quiera desde la Ventana de Propiedades del editor en la propiedad Text.
VB.NET ofrece una una gran flexibilidad de utilización de formularios. Es posible hacer todos los formularios visibles al mismo tiempo en un programa, o se puede cargar o descargar a medida que el programa los necesite. Si se muestra más de un formulario a la vez, se puede permitir que el usuario pase de un formulario a otro, o controle el orden en que se utilizan (desde el Explorador de soluciones).
En la siguiente tabla te muestro las aplicaciones típicas de formularios adicionales en un programa.

Utilización de los formularios.
VB.NET ofrece una gran flexibilidad en la utilización de formularios. Es posible hacer visible todos los formularios al mismo tiempo en un programa; o se puede cargar o descargar los formularios según las necesidades del programa.
A los formularios que exigen la atención del usuario cuando aparecen en pantalla se llaman cuadros de diálogo. Los cuadros de diálogo centran la atención en el usuario hasta que éste hace clic en Aceptar, cancelar o cualquier acción requerida. Existe una instrucción que sirve para llamar al cudro de diálogo, utilizando la sentencias ShowDialog que ya hemos utilizado anteriormente en otras clases.
Aunque para mostrar cualquier otro formulario se suele utilizar la instrucción Show precedida del nombre del formulario.
Para ver el funcionamiento de la utilización de varios formularios, vamos a agregar un nuevo formulario que nos sirva de ayuda para entender el proceso. Abre un nuevo proyecto (yo abriré el anterior proyecto de Excepciones). Para esta práctica voy a crear un formulario que servirá de ayuda del programa. Para ello utilizaré el menú del proyecto Agregar en el cual añadiré un nuevo formulario de Windows Form que llamaré Ayuda.vb.
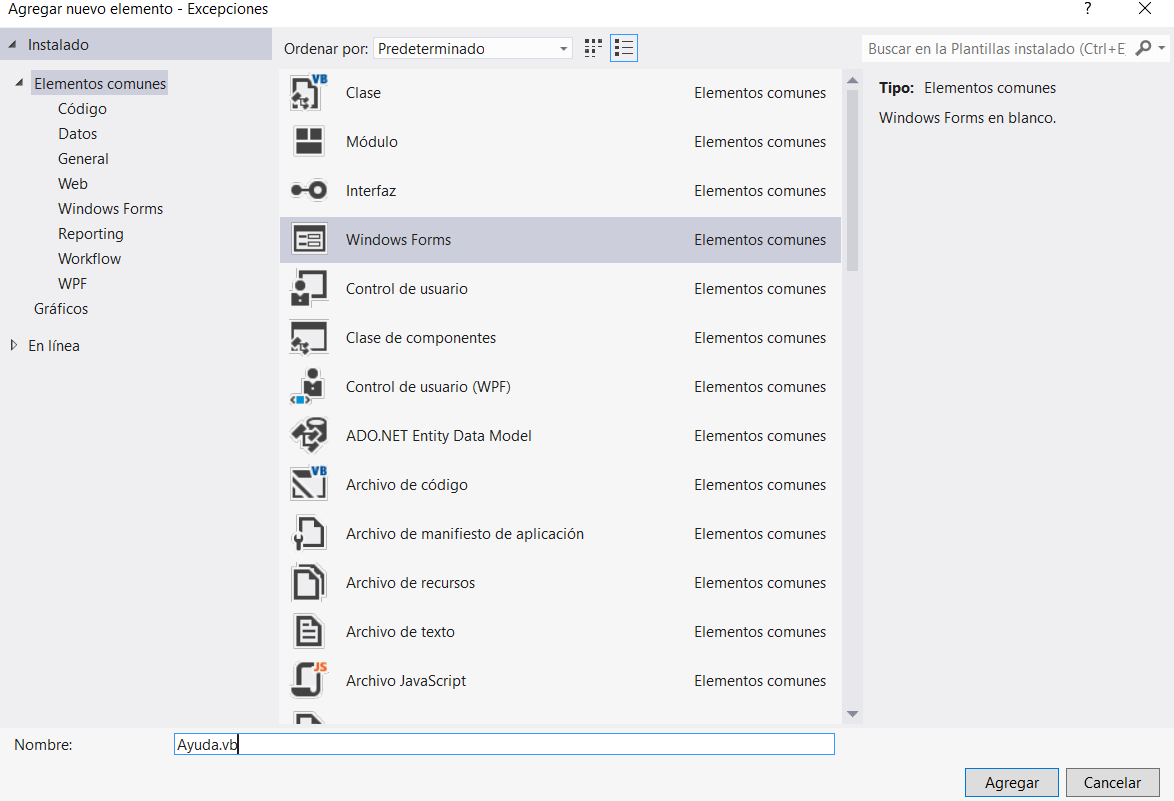
Como puedes ver en la siguiente imagen se crea un nuevo formulario que por defecto tiene un estilo determinado y se puede ver en el Explorador de soluciones.
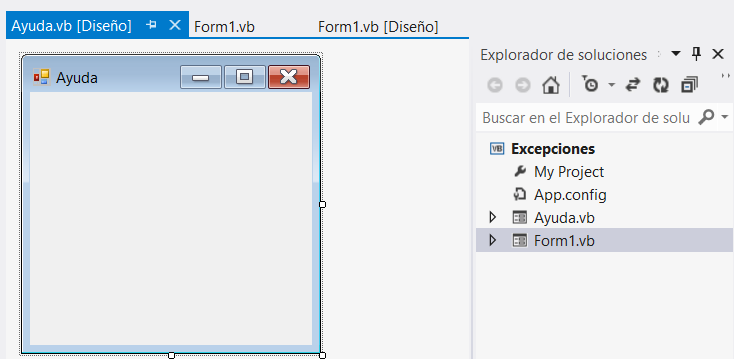
El formulario va a tener los siguientes elementos:
● Un ancho y alto de 800 x 640.
● Una etiqueta Label para mostrar un título.
● Una etiqueta TextBox con la propiedad Multiline en True y que de un ancho y alto de 750;450. También tendrá un botón de Aceptar que estará en el centro del formulario. El aspecto visual, tendrá una apariencia a la parecida en la imagen:
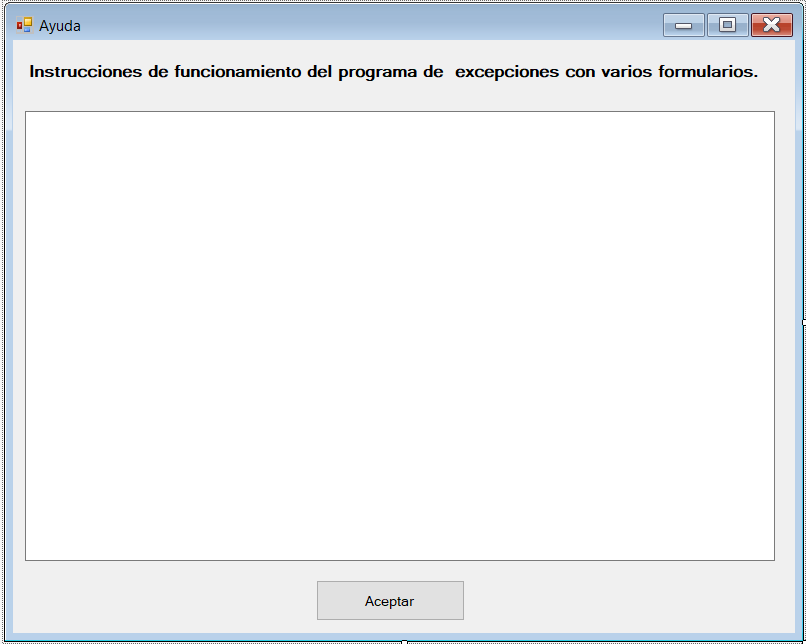
Formulario en forma Modal.
Un formulario se puede abrir de forma que realice una acción y se cierre cuando el usuario decida cerrarlo o que se forme y utilice del modo como si fuese una ventana modal. En esta parte vamos a realizarlo.
Abre el código del Button1 (nombre por defecto) y escribe el siguiente código:
Me.DialogResult = DialogResult.OK
Pero antes de ejecutar, deberás de ir a My proyects (Explorador de soluciones), y en la pestaña Aplicación seleccionar la opción de Formulario de inicio y seleccionar el formulario de ayuda creado.
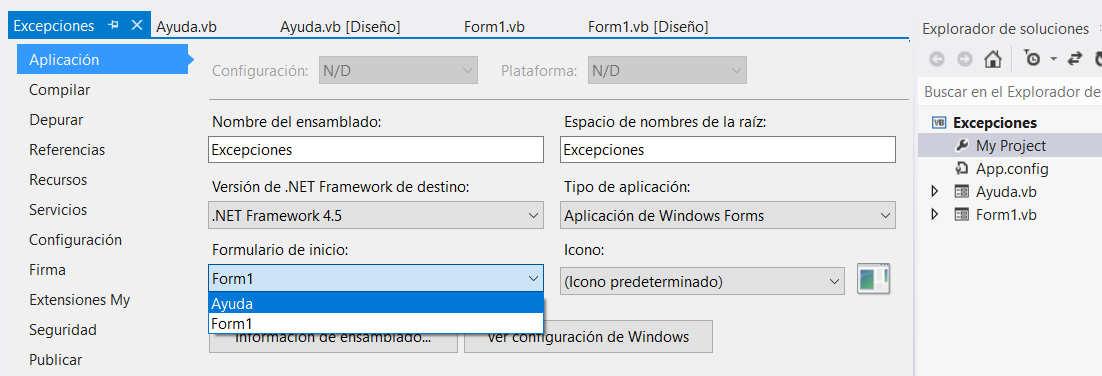
El formulario Ayuda.vb se comporta como un cuadro de dialogo en este proyecto. Aunque estamos abriendo directamente el formulario desde la aplicación y no siguiendo el orden de apertura (primero el Form1 y después el de Ayuda), después haremos que se abra directamente desde el Form1. Una vez el usuario haya leido la información de ayuda y pulse el botón de Aceptar, dicho botón cerraría el formulario ya que se ha establecido la propiedad DialogResul del formulario actual con (Me) en DialogResult.OK, una constante de VB.NET que indica que el cuadro de diálogo ha sido cerrado y deberia devolver un valor de OK al procedimiento que lo llamó. Así que volvamos al formulario original Form1.vb y agregemos un nuevo control Button que se llamará Ayuda y servirá para abrir el formulario de ayuda. También vuelve a cambiar en My proyects, el inicio del formulario. El código de dicho botón será:
Private Sub Button2_Click(sender As Object, e As EventArgs) Handles Button2.Click
Ayuda.ShowDialog()
End Sub
Así que, ahora cuando se abra la aplicacion (y se produzca el error y el mensaje de error del anterior ejercicio), si pulsas Ayuda se abrirá el formulario de ayuda y cuando pulses el botón de Aceptar, se cerrará dicho formulario.
Como puedes ver se ha procedido a realizar una ventana modal en VB.NET con una simple instrucción. Un cuadro de diálogo más complejo permitiría devolver otros valores mediante procedimientos similares como el DialogResult.Cancel, DialogResult.No, DialogResult.Yes, etc., etc., sin embargo cuando se establece la propiedad DialogResult, el formulario se cierra automáticamente.
Formateo de Texto.
Abre el TextBox1 del formulario de Ayuda y escribe un texto conveniente para la aplicación. Eso sí, te voy a marcar una serie de normas para los espaciados y el salto de línea.
Salto de línea.Es lógico pensar que escribiendo desde el editor del control de propiedades del control TextBox en la propiedad Text, no sepamos interponer saltos de línea. Pulsando el Intro insertaremos un salto de línea.
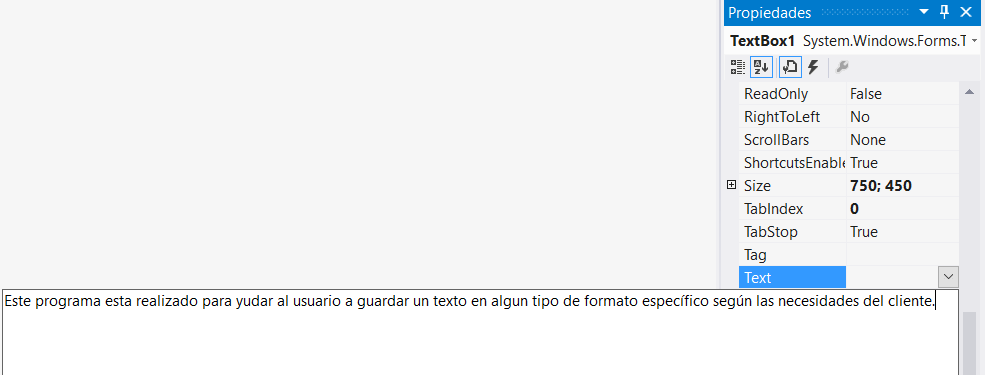
El problema de esta forma de escribir es que no respeta el contenido del TextBox y cuando lo ejecutas el texto no se adapta correctamente como quisieras hacerlo, si no que se adapta al contenedor de una manera automática.
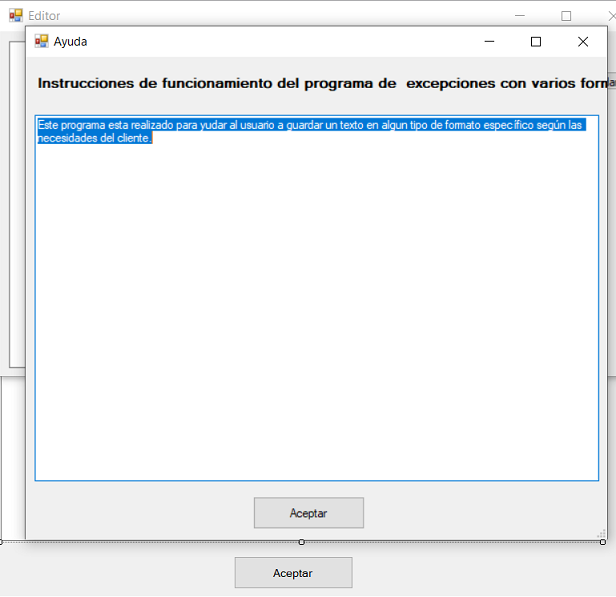
Para poder ajustar correctamente el texto al control y tener en cuenta los saltos de línea, podemos utilizar la instrucción vbCLrF. Así de esta forma podremos crear tantos saltos de línea como queramos.
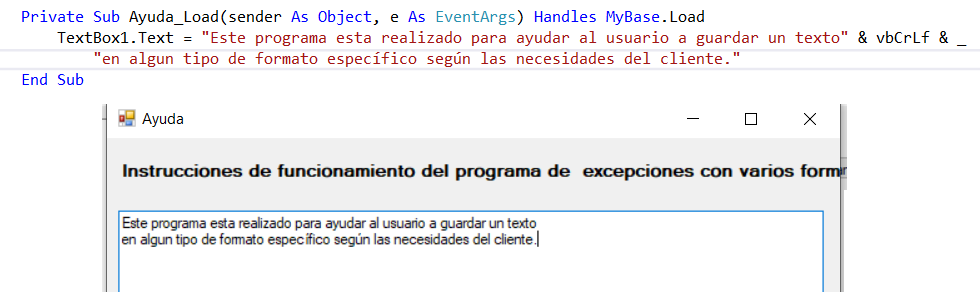
Pero eso sí, ahora nos sobra demasiado espacio. Podemos justificar el texto.
Alineación.La alineación del texto, aprovecha las propiedades del control TextBox1 para mover el texto a la izquierda, derecha o centrado. Para tal fin podemos utilizar la propiedad TextAlign y asignarla a la condición requerira (Horizontal o Vertical, y centro, izquierda o derecha).
Si queremos centrar el texto dentro del control TextBox1, podemos utilizar la siguiente instrucción:
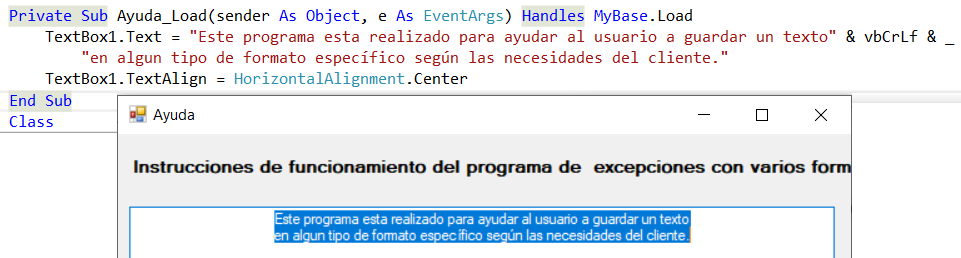
Para alinear el texto a la derecha o la izquierda se utiliza el siguiente código:
TextBox1.TextAlign = HorizontalAlignment.Right 'alinea el texto a la derecha
TextBox1.TextAlign = HorizontalAlignment.Left 'Alinea el texto a la izquierda
Situación del formulario.
Por defecto el formulario se agrega dentro de la pantalla de acuerdo a la situacion actual del tiempo de ejecución. Por defecto la propiedad StartPosition está en WindowsDefaultLocation, lo que hará que se abra el formulario en cualquier posición de la pantalla independiente de la posición del formulario en tiempo de diseño. Pero StartPosition tiene propiedades para establecer el formulario en otras posiciones como por ejemplo:
● WindowsDefaultLocation: El formulario se encuentra colocado en la ubicación predeterminada de Windows y tiene las dimensiones especificadas en el tamaño del formulario.
● WindowsDefaultBounds: El formulario se encuentra colocado en la ubicación predeterminada de Windows y tiene los límites establecidos por Windows de forma predeterminada. Es decir, tiene las mismas características que la anterior propiedad.
● Manual: La posición del formulario viene determinado por la propiedad Location.
● CenterScreen: El formulario está centrado en la pantalla actual y tiene las dimensiones especificadas en el tamaño del formulario.
● CenterParent: El formulario está centrado en los límites de su formulario principal.
Como puedes ver ahora el formulario se puede presentar en la posición que quieras presentarlo junto a la propiedad Location que define la posición relativa del formulario así como de X e Y de las coordenadas en el plano de dos dimensiones.
