Visual Basic.NET.
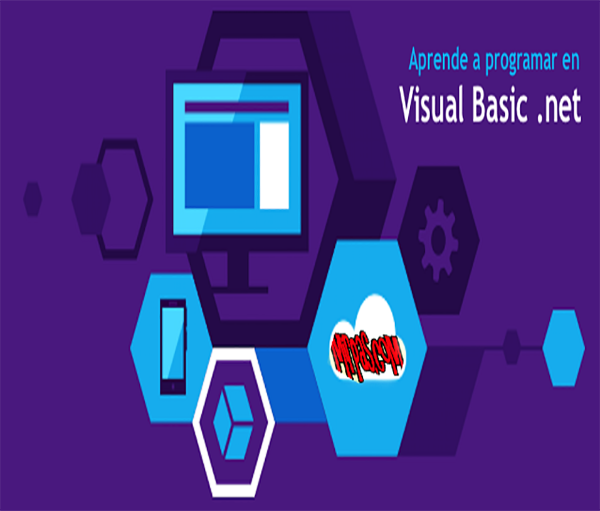
El lenguaje Visual Basic.net es uno de los principales lenguajes de programación orientados a objetos más famoso de Microsoft. Esto significa, que con Visual Basic, puedes crear muchas aplicaciones sin apenas tener conocimientos del lenguaje de programación. Aunque todo programa necesita de un código por pequeño que sea. Independientemente del lenguaje usado, Visual Basic.NET está integrado dentro del paquete de soluciones Visual Studio.NET, por lo que este programa, Visual Basic.NET, comparte un entorno de desarrollo integrado (IDE) con otros lenguajes de programación dentro de Visual Studio.NET. Para que nos entendamos, Visual Basic.NET comparte los mismos medios y herramientas que Visual C++, pero para programarlas, es necesario un lenguaje específico. Antes de evolucionar, el lenguaje BASIC, requería introducir líneas de código para crear una aplicación. Hoy en día esa forma de programar se ha quedado para el sistema DOS de Microsoft, el cual es una versión del QBasic. Hoy en día la forma de programar en Basic es distinta, ya que tienes el IDE que te resuelve la gran mayoría de las cosas, por lo que la forma de actuar es directamente desde el objeto o herramienta que crea dicho IDE de Visual Basic.NET. Esto hace que la forma de programar sea distinta a la como era antes; pero no te preocupes, pues ya lo irás viendo. Para el desarrollo del curso, podrás instalarte cualquier versión de Visual Basic.NET a partir de la versión 2008 y hasta la última versión del IDE, que a fecha de la actual revisión del curso es la 2013.
Descargándo el producto.
Aunque en este curso vamos a desarrollar aplicaciones Windows y de escritorio, podremos convertir los programas desarrollados a otros lenguajes dentro de las opciones de transformación que nos permite Visual Studio y su filial Microsoft.
Claro está que no todo el mundo puede optar a conseguir el entorno de desarrollo de Visual Studio, ya que sus precios son, para la mayoría de nosotros algo prohibitivos.Por eso, Microsoft ha puesto a nuestra disposición versiones gratuitas del producto para que podamos instalar en nuestro escritorio versiones de VB.NET con casi todas las funcionalidades del IDE de Visual Studio, con lo que podrás seguir el curso que estás leyendo.
Como he comentado anteriormente, el curso de VB.NET se basará exclusivamente en el IDE de Visual Studio para las versiones de 2008, 2010, 2012, 2013 y 2015. La última versión conocida a la publicación del curso es la 2017 que no vamos a ver porque, aunque la programación en Visual Basic será la misma en todas las versiones, ha cambiado la forma de subir proyectos y de trabajo; por lo que en este curso veremos la versión 2012 de la cual podrás bajarte las últimas versiones Express que Microsoft ha puesto a vuestra disposición de manera gratuita desde su página Web.
Desde el siguiente enlace, podrás bajarte las versiones Express desde la 2010 hasta la última versión de 2017.
Instalación.
La instalación del producto no conlleva ningún requisito especial aparte del de siempre en cuanto a las cuestiones de espacio, memoria y tipo de hardware de la máquina en la que vas a instalar el producto.
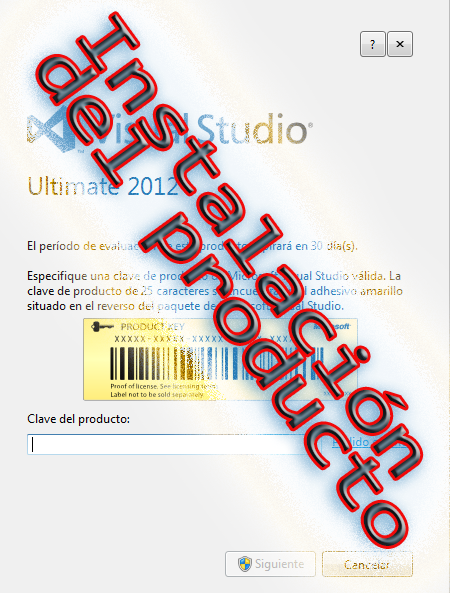
Cuando ejecutas el archivo que te has descargado, empieza el proceso de instalación del producto, seleccionándo la ruta donde se instalará el programa. También selecciona las características que quieres instalar y el adquisición de la licencia para la descarga comenzará en breves instantes.
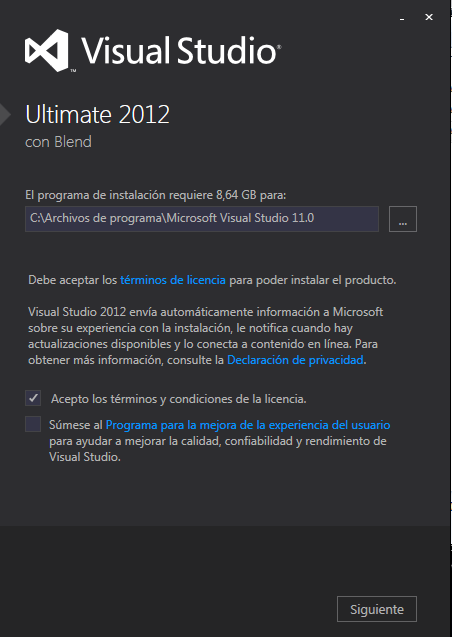
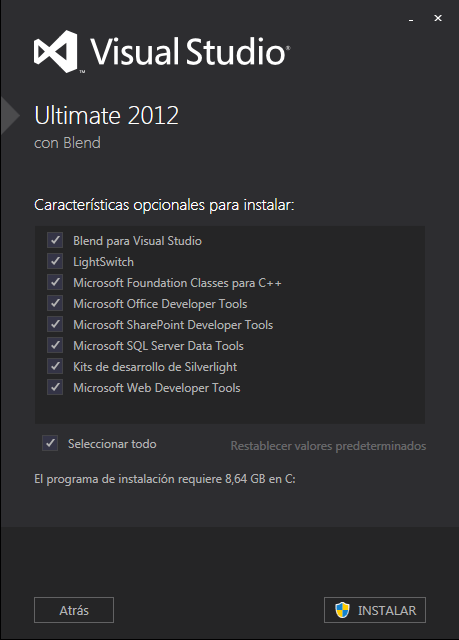
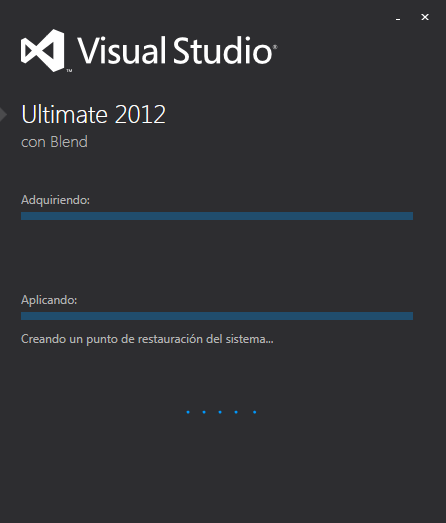
A continuación empieza el proceso de instalación que puede llevar de unos cuantos minutos a varios decenas de minutos dependiendo de la máquina. Una vez instalado, se reiniciará y cuando se ejecute el programa deberás de introducir el código para activar el producto y una vez introducido, te avisará el programa de que la clave ha sido insertada correctamente.
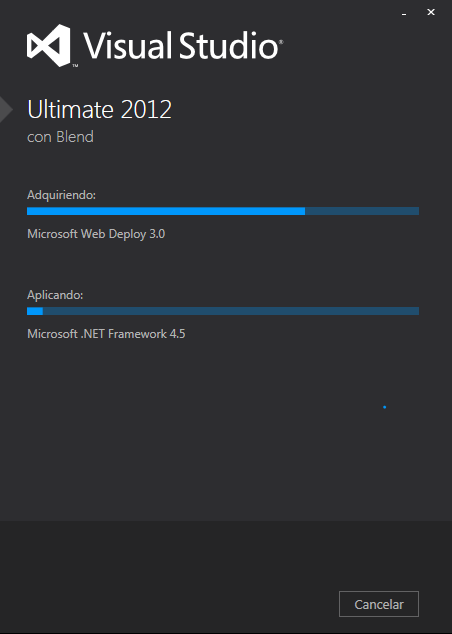
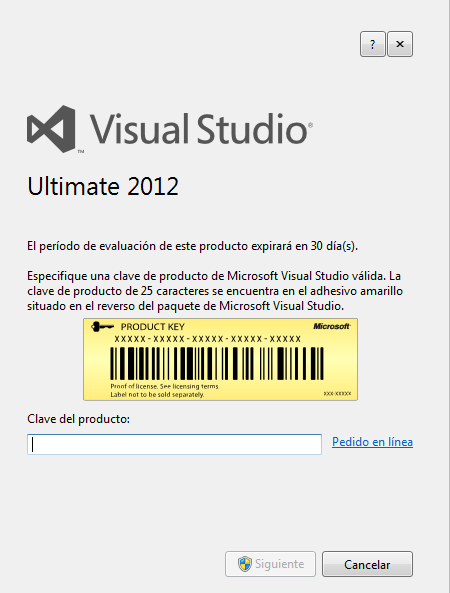
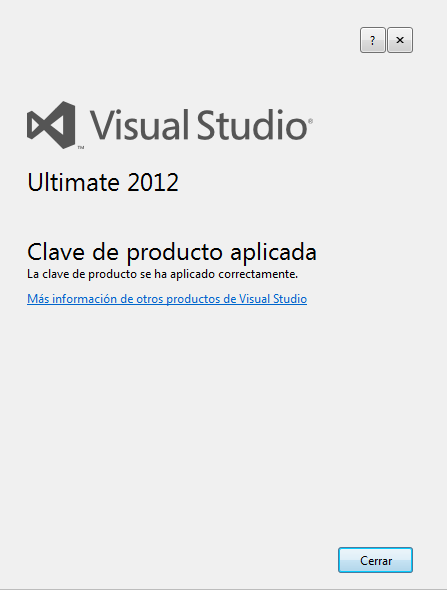
Si todo ha salido bien enhorabuena, ya puedes empezar a crear aplicaciones para Windows©.
Entorno de desarrollo integrado.
NOTA: El autor de este curso va a utilizar indistintamente el entorno de desarrollo de VS2010 y VS2012 en sus versiones ULTIMATE. Los IDE`s Express de estas versiones son idénticas.
Una vez tengamos el programa descargado (sea cual sea la versión que te has descargado) e instalado (la instalación no conlleva ningún reto), al iniciar Visual Basic.NET, se carga la página de inicio en la cual te muestra, en la esquina superior izquierda los proyectos recientes, una introducción y otros tipos de mensajes. Eso no cambia en ninguna versión.
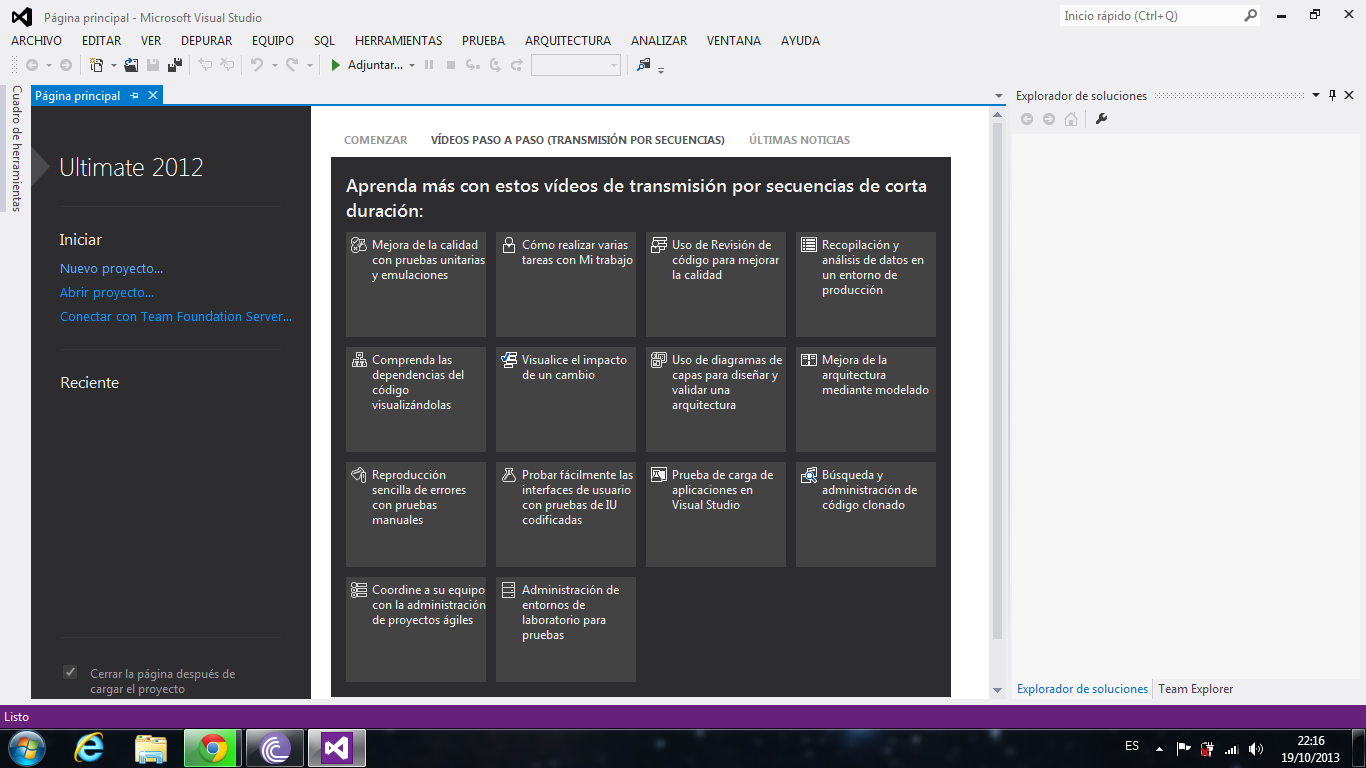
Elegimos en la sección Iniciar, Nuevo proyecto se nos abrirá el cuadro de dialogo de nuevo proyecto.
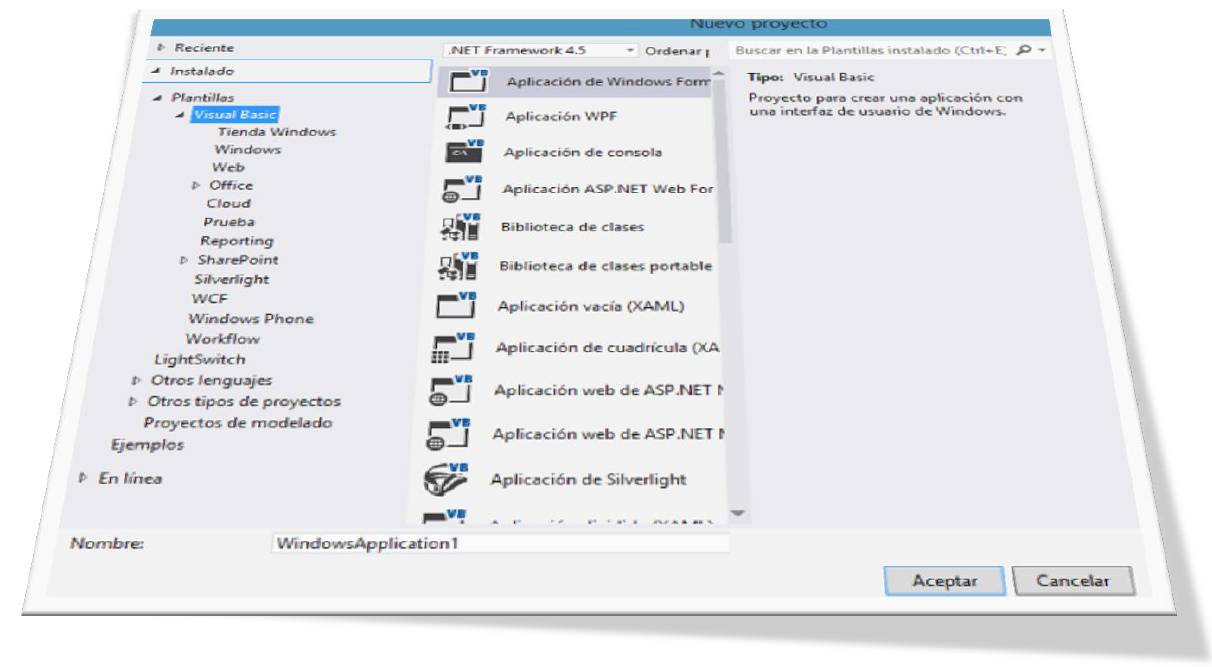
En él podremos elegir el proyecto que queramos.
NOTA: En la versión Express no dispondrás de tantas opciones a la hora de desarrollar aplicaciones con VB.NET. Los más importantes son proyecto de Windows Form, bibliotecas de clases, y aplicación de consola. Aunque existen otra gran cantidad de proyectos que veremos más adelante en el curso.
Para empezar crearemos un proyecto Windows Form, que por defecto tendrá el nombre de WindowsApplication1. Si quieres puedes cambiar el nombre del proyecto. Pulsa sobre Aceptar.
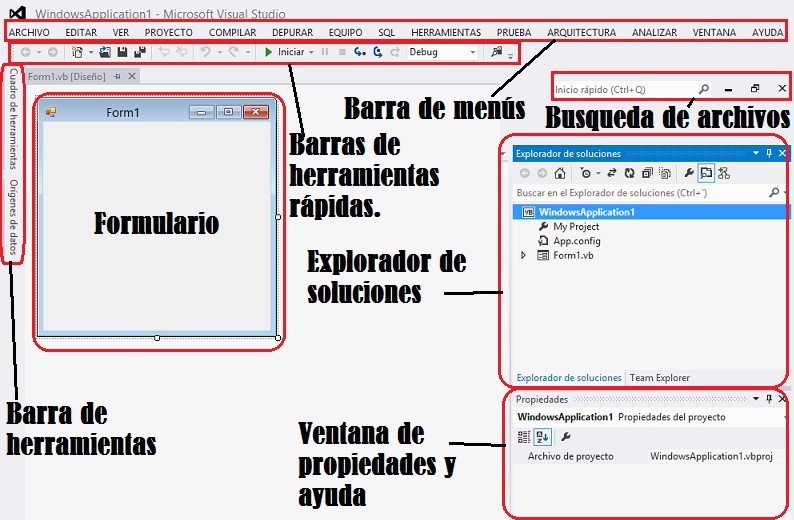
A la izquierda del IDE tienes la barra de herramientas, con los distintos controles que utilizarás para tu aplicación. Esta barra de herramientas está oculta por defecto para ofrecer un espacio de trabajo más ordenado.
La barra de menús principal y la barra de herramientas básicas estarán encima del formulario.
A la derecha tenemos varias ventanas como son el explorador de soluciones, del cual hablaremos después; el panel de propiedades de los elementos seleccionados y el panel orígenes de datos (solo en versiones 2008 y 2010 ya que el resto de versiones se encuentra junto a la barra de herramientas).
Para realizar la aplicación, deberemos elegir las herramientas del cuadro de herramientas e introducirlas dentro del formulario. En un primer uso en versiones superiores a la 2008, se muestra la barra de herramientas en una serie de agrupaciones por categorías. Pulsando sobre la flechita a su izquierda se desplegarán todas las herramientas disponibles para cada categoría.
Escoge Todos los Windows Forms para que aparezcan todos los controles que puedes utilizar en el proyecto.
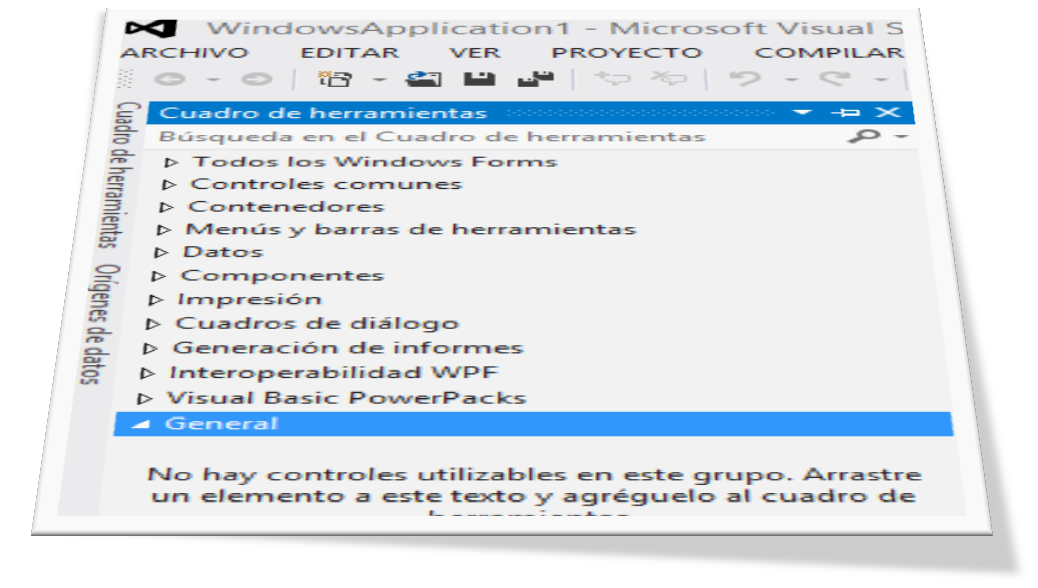
Para introducir la herramienta en el formulario, puede hacer doble clic en ella o manteniendo pulsado el botón izquierdo del ratón y arrastrarla al formulario.
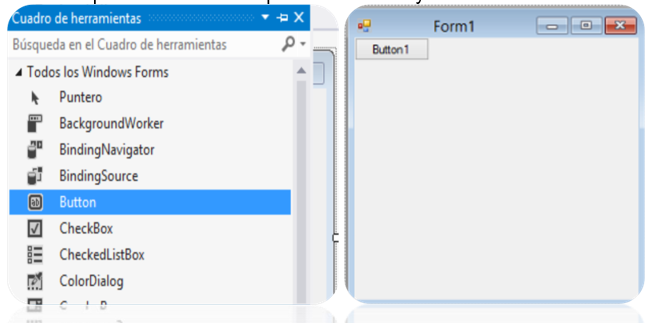
Una vez en el formulario puedes redimensionar el tamaño del control pulsando una vez sobre él y también posicionarlo en la parte que quiera del formulario.
NOTA: existen controles que no se pueden redimensionar porque tienen la propiedad Autosize en True.