Arduino UNO.
En esta primera practica vamos a instalar el IDE del programa para poder empezar a trastear con nuestra placa Arduino UNO desde nuestro PC.
Primero accede a la página Web del desarrollador y descargate el IDE de manera gratuita.
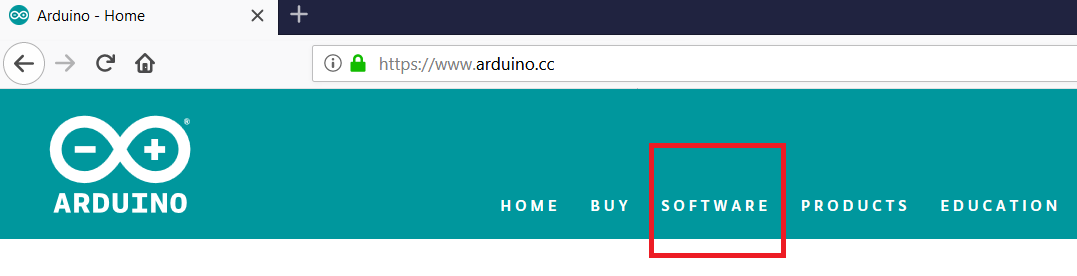
En la pestaña de SOFTWARE escoge la opción de DONWLOAD.
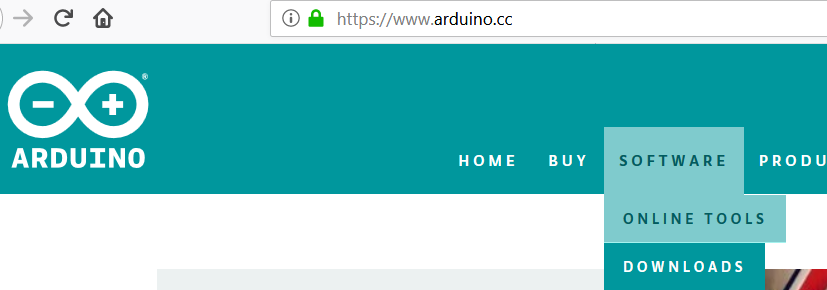
En la página que se te abre tienes otras opciones de descarga como son subir tus archivo directamente a la nube desde tu IDE (Arduino Web Editor), pero nosotros nos descargaremos el IDE seleccionando tu versión de S.O.
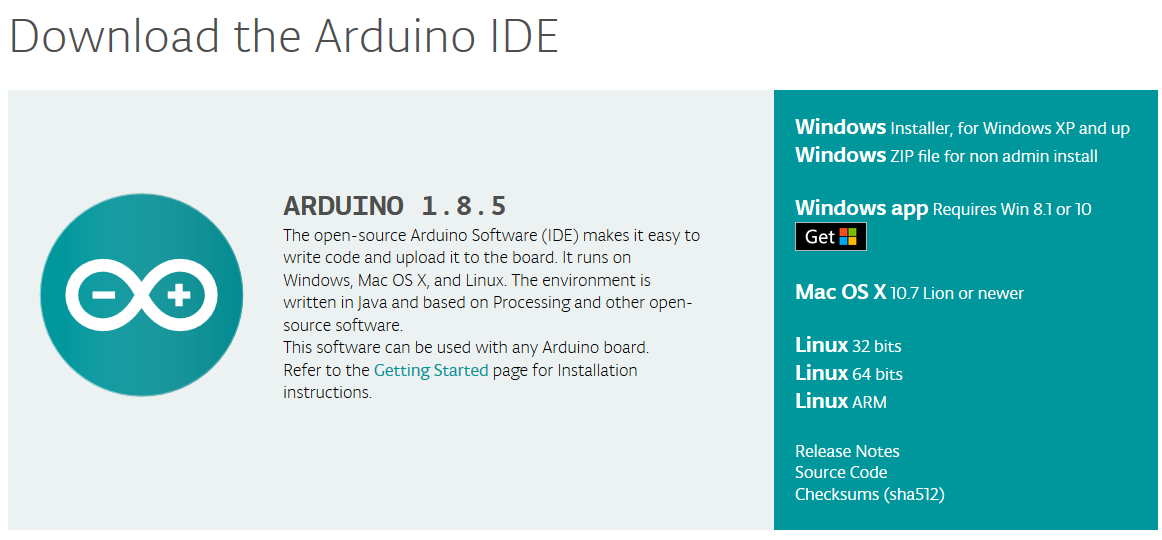
Como puedes ver te puedes descargar, según la versión de tu ordenador, un archivo comprimido o una APP (en caso de Windows 8 o 10). Pero también puedes descargar tu versión .ZIP.
Como yo tengo un Windows10, voy a descargar la APP. Al pulsar sobre el enlace de descarga aparece la pantalla siguiente en la cual te pide que (si quieres) dones una cantidad para el proyecto y mantenimiento de la página.
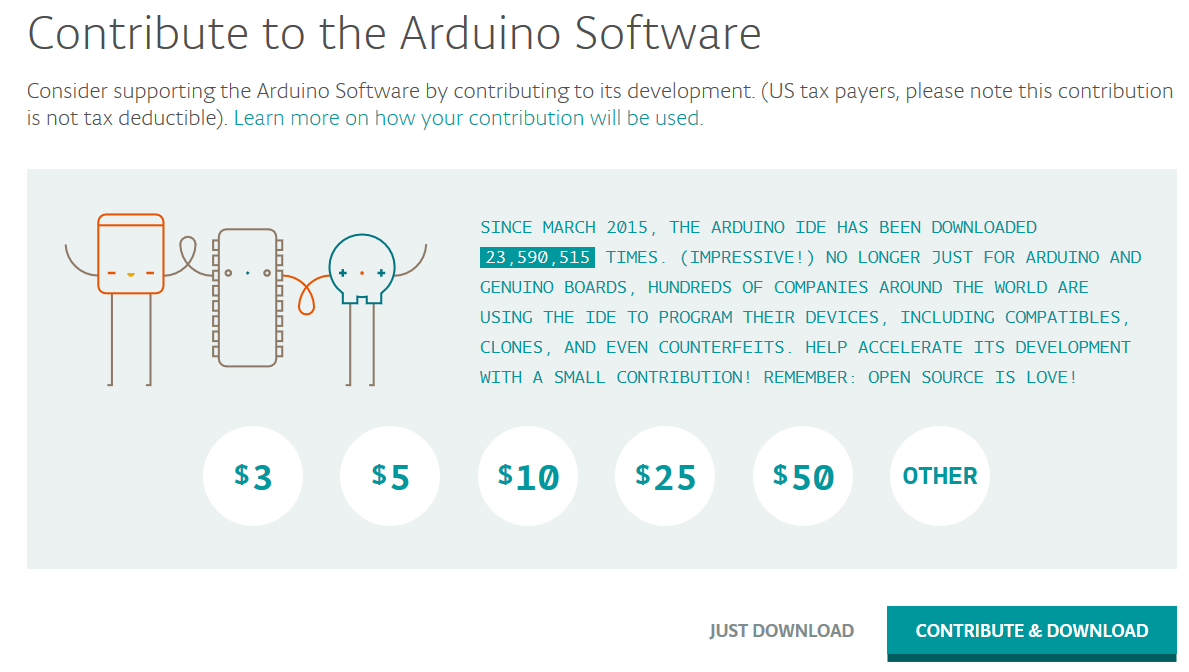
Pulsa el botón de JUST DOWNLOAD (descargar sin donación), y empezará la descarga de la APP.
Como puedes ver, la página te redirecciona hacia la Tienda de Microsoft en donde te puedes descargar la APP de manera gratuita (si has donado dinero eso que no has dado con este tutorial).
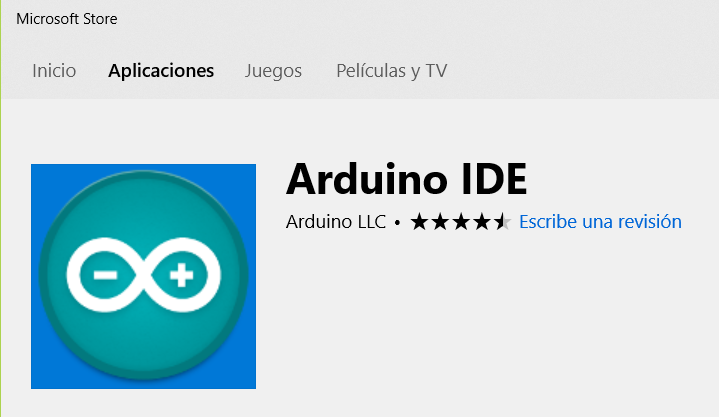
La descarga son aproximadamente 170Mb así que si no disfrutas de una conexión buena puede que te tarde algunos minutos en descargarte la APP.
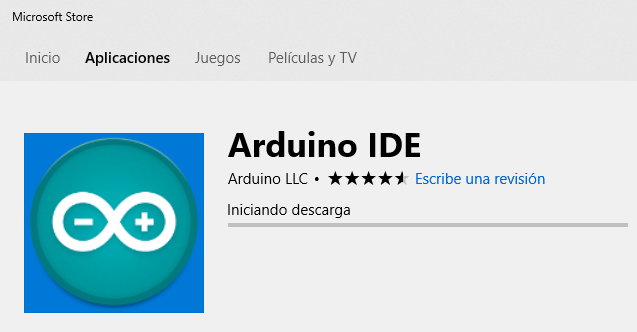
Una vez que se te haya descargado, el botón cambiará a INSTALAR.
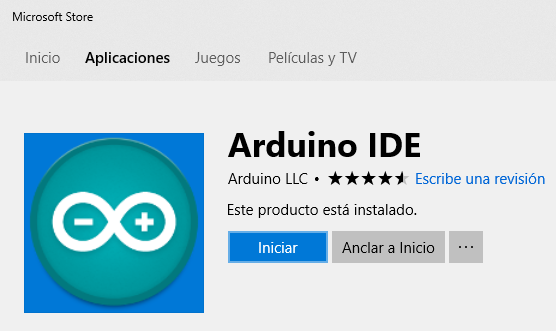
Y una vez instalada en tu ordenador, podrás abrir la aplicación para empezar a desarrollar con tu Arduino UNO.
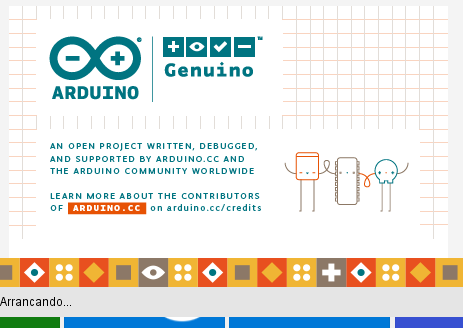
Entorno de desarrollo.
Cuando se empieza con Arduino, al igual que en otros lenguajes de programación se empieza con el famoso 'HOLA MUNDO', con Arduino se suele empezar con el programa BLINK el cual es un programa básico cargado en la ROM del ATMEGA y que se encarga de hacer parpadear el led TX del puerto 13 digital del arduino. Pero antes de eso, tendremos que hablar un poco de la interfáz del IDE de Arduino.
EL sketch.
El IDE del arduino consta de una ventana de proyecto llamada sketch, en la cual como puedes ver, existe un nombre de proyecto por defecto basado en el día y més actual.
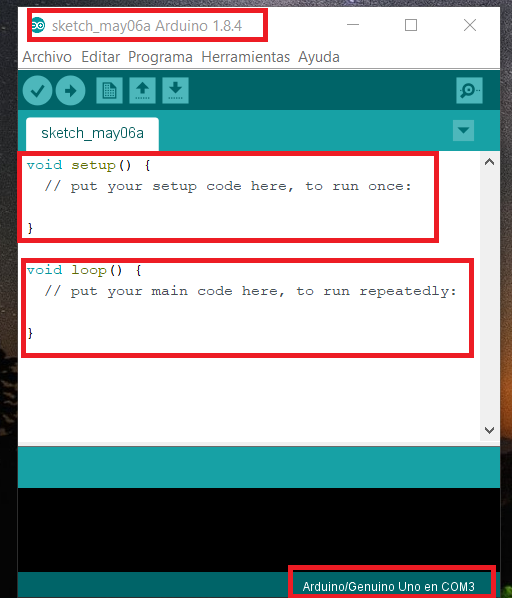
Puedes ver que también te sale la versión del IDE (y en mi caso no es la descargada en este tutorial, ya que lo tenía previamente).
Observa que tiene una barra de menus, en donde te muestra diferentes opciones de carga, ejecución, edición y selección de placas y componentes que iremos viendo más adelante.
En el cuerpo del documento puedes ver las instrucciones predefinidas y originarias del lenguaje C en donde claramente puedes ver una sentencia VOID y otra sentencia LOOP. Estas clases las utilizaremos con nuestro propio código más tarde para introducir nuestras instrucciones para generar nuestros proyectos de manera específica.
Abajo en el pie del IDE te indica el puerto COM al que está conectada la placa y el estado de la misma.
Cuando guardes un archivo sketch, se crea un directorio automaticamente con la denominación de origen del archivo por defecto a menos que lo renombres. El archivo tiene una extensión .ino.
Barra de acceso rápido.
Como puedes ver en la siguiente imagen, el IDE tiene una serie de herramientas de acceso rápido que usaremos a menudo.

Desde la izquierda a la derecha, los iconos son:
☩ Verificación: Se encarga de verificar y compilar el sketch en caso de que esté correctamente redactado y sin errores de compilación.
☩ Upload: Compila el sketch en el que se está trabajando y en caso de no haber errores y la conexión con la placa sea correcta, se envía el código al microcontrolador ATmega.
☩ Nuevo: Crea un nuevo sketch.
☩ Abrir: Abre un sketch creado con anterioridad. Por defecto muestra el último que fue modificado o editado.
☩ Guardar: Guarda el sketch con el mismo nombre con el que se esté trabajando.
☩ Monitor serial: Abre una ventana de monitorización que permite visualizar los datos enviados al microcontrolador.
Todos los menús están disponibles dentro de la barra de menús en el menu Archivo y menú Programa.
BLINK. Parpadeo.
Bueno, pues para terminar esta practica empezaremos con cargar nuestro primer programa. Para esta práctica solo necesitarás la placa Arduino conectada a tu ordenador.
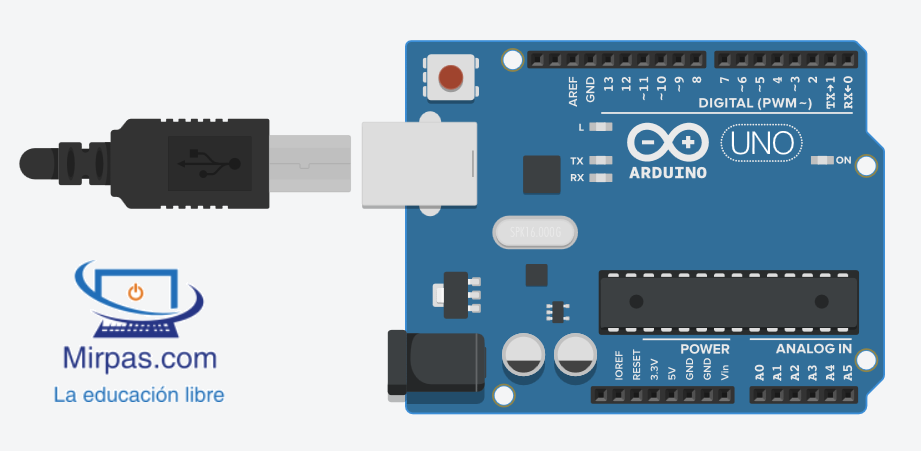
Ten en cuenta que pueden ocurrir errores si tienes el puerto COM3 ocupado (porque tengas conectado otro dispositivo USB. Así que una vez que te asegures que tienes conectado el cable USB a tu placa y que el puerto COM está despejado, ya puede hacer la prueba de BLINK.
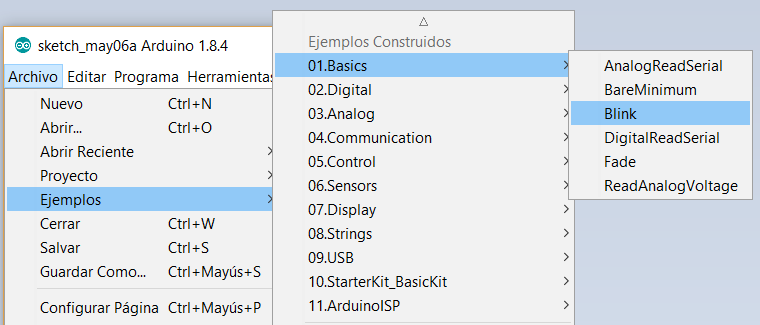
Y pincha sobre el programa BLINK.
Se te abre una nueva ventana con el proyecto BLINK cargado en ella.
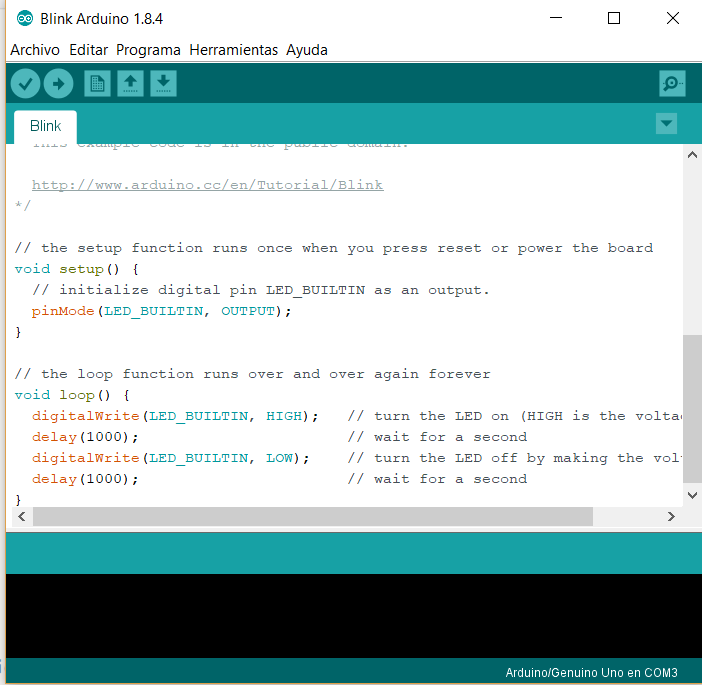
Pulsa sobre Subir ![]() y verás que el programa se sube a la placa.
y verás que el programa se sube a la placa.
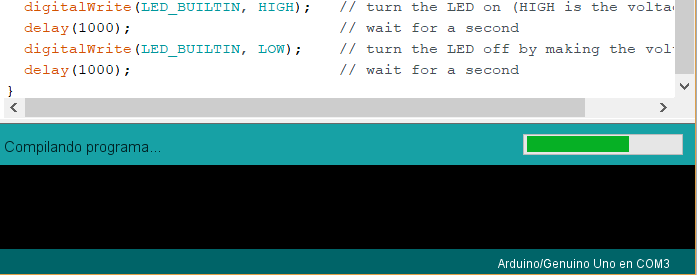
Si todo ha salido bien, en la ventana inferior te saldrá el aviso de subido y el espacio que ocupa dicho programa en el Atmega. Además verás que el led L de la placa Arduino parpadea cada segundo.